People
- Home ›
- Dirigible Plugins ›
- People
People
A plugin for managing people on your website, whether it be clients, staff, administration, etc. Each person is treated as a post, with their own page that can feature a biography built with the block editor. People can be aggregated on the front end of the site with the People block, and a single person can be displayed with the Person block. People can also be tagged and filtered, so your visitors can easily find who they are looking for.
Parent Settings
The parent block only has parent block settings allowing for a more unified and consistent look to your People Block or Person Block. Let’s go over the settings for both blocks.
Block Width
Blocks can be set to one of three widths in the editor: Default, Wide, or Full. Blocks will interact with adjacent blocks differently depending on their width.
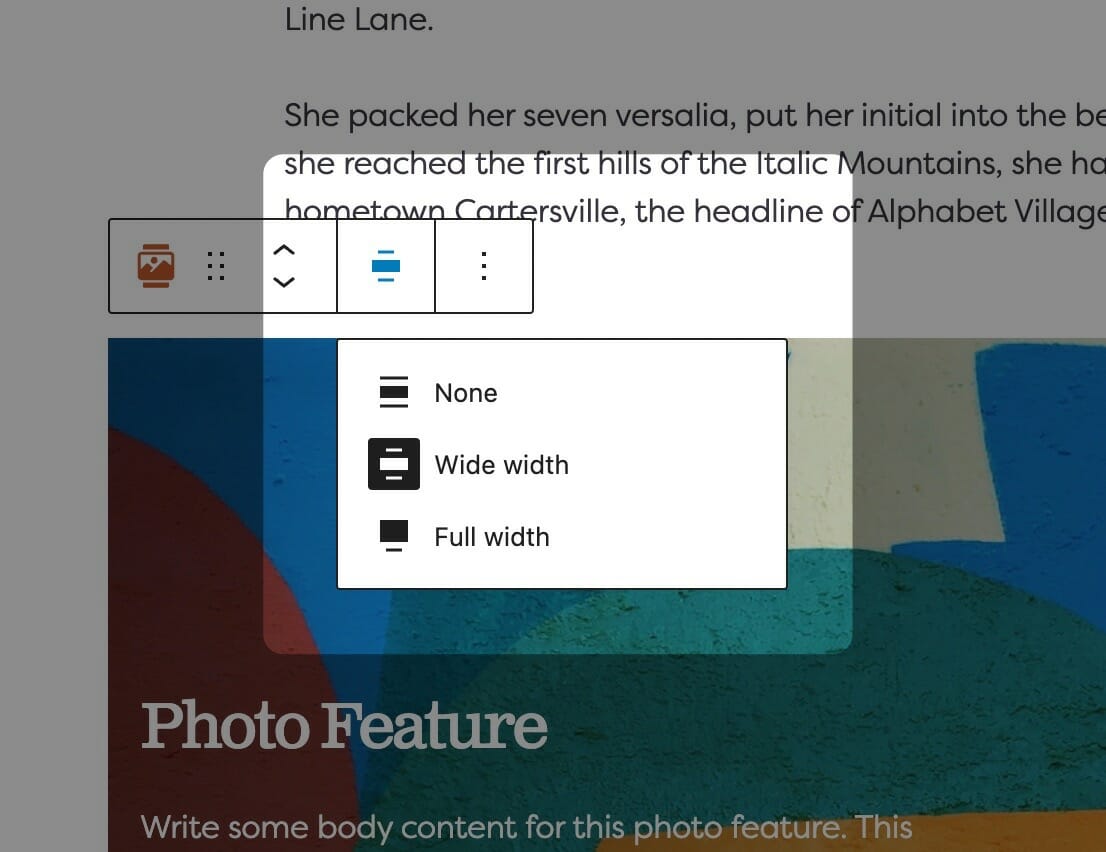
Adjusting Block Width
The block width setting is found in your block context bar, which will show up above the current block that you have selected. A block that supports the block widths will show its current width icon in the context bar, and clicking it will allow you to change the width.
If you have the Top Toolbar setting selected, the block context bar will always show at the top of your page, not at the top of your block.

Default Width
The default width of your content is determined by the value set in your Customizer. You can find this setting under Styles » Widths » Content Width. This is the default width of most text-based content and most blog pages. We recommend keeping this set so that your content retains maximum readability, which most studies agree is around 50-60 characters per line.

Wide Width
Wide width content will take up 75% of the available width on the page or the default content width set on your site—whichever is larger. In effect, this makes content take up more of the available screen real estate. When used in conjunction with other wide width blocks, you can shape your webpages in many different ways.

Full Width
Full width content will always take up 100% of the available width on the page. When placed next to default or wide width content, margin will be applied to the full width block to give it some room to breath. When two full width blocks are placed next to each other, however, they will suction together and form a cohesive unit with no margin in between them.
People Block
Display
Select between Directory, Headshots, Blocks, or Minimal.

Directory

Blocks

Headshots

Minimal
Headshots
Select between Circle, Rounded, or Square.
Note: The Headshots field is only applicable if your Display is set to Directory or Headshots.

Circle
Your headshot image is cropped to a circle.

Rounded
Slightly rounds the corners of your headshot image.

Square
Your headshot image is cropped to a pointed square.
Text Style
The Text Style (sometimes called Headline Style) option controls the display of your text.

The Text Style (or Headline Style) will default to a different value depending on the block, but can be changed to any of the other available options. These styles are defined in your Customizer under Styles. For more information on changing your styles visit Customizing Styles.
One important thing to note is that this only changes how the headlines appear visually. The underlying html will be determined by the block that uses this features.
Hide Title and Hide Excerpt
You have the option to Hide Title and/or Hide Excerpt for your people blocks. Toggling on will hide the selected field. The name(s) of your people blocks will always remain visible.
People
When it comes to selecting your displayed People, there are a few options:
- Handpicked – lets you search and add select people to your People Block
- By Category – perfect if you have categories set up to organize your people (i.e board members, managers, interns, IT department, etc.) and you want to display one of these specific categories.
- Show All – simply displays all people you have published.
Person Block
The Person Block has fewer settings than the People Block as can be seen to the image on the right.
After selecting a single person, your display options let you toggle on or off: Swap, Name, Title, Link, Categories.
Additionally able to select Button or Understated for your Link Style if you toggle on Link in the Display Options.
The remaining fields: Link Text, Title, and Copy are where you would edit the text for your Person Block.


