Counters
- Blocks
- Section
- Buttons
- Counters
- Blocks
- Comparison Table
- Columns
- Breadcrumbs
- Call To Action
- Landing Page
- Tabs
- YouTube
- FAQ
- Grid
- Hero
- Media Callout
- Voronoi
- Site Preview
- Jump Nav
- Jump Link
- Link-in-Bio
- Logos
- Map
- Media and Text
- Photo Feature
- Posts
- Price List
- Quote Blocks
- Quotes
- Slider
- Structured List
- Socials
- Timeline
- Yearbook
- Vignette
- Video Gallery
Counters
A grid that holds counters that count up to a specified number.
Usage
Publicly display a running counter on your site with our Counters block! Counting up to a milestone, a release date, or just the date? Use a Counters block! It is a unique and eye-catching way to inform your visitors of an important date, time, or event. Keep in mind the Counter block only counts up, you can have as many counters as you wish—feel free to use it however you’d like.
Parent Settings
The parent block (named Counters in the editor) has the following settings. To access these settings, you must have the parent block selected.

Parent Block
This block contains both a parent wrapper block and as many children blocks as you would like. You’ll only be able to control block-wide styles from the parent block.
In general, the parent block will handle styling and block options that all the child blocks will inherit. While editing a child block, you’ll be able to change the block settings and content related to that child block only. For example, while editing a card in a Grid block, you’ll be able to change the headline and button link, but you’ll need to select the parent Grid block in order to change the number of cards in each row.
For this reason, you’ll often find yourself selecting the parent block of a child block. There are a couple really simple ways to do this.

While a child block is selected, the parent block will show up in the block control bar above it to the far left. Click it to quickly select the parent.

You can quickly traverse up the block tree by clicking on the path bar at the bottom of the page.

Open list view by clicking its icon in the toolbar to the top left of your page. From there, you can more easily navigate blocks on your page.
Block Width
Blocks can be set to one of three widths in the editor: Default, Wide, or Full. Blocks will interact with adjacent blocks differently depending on their width.
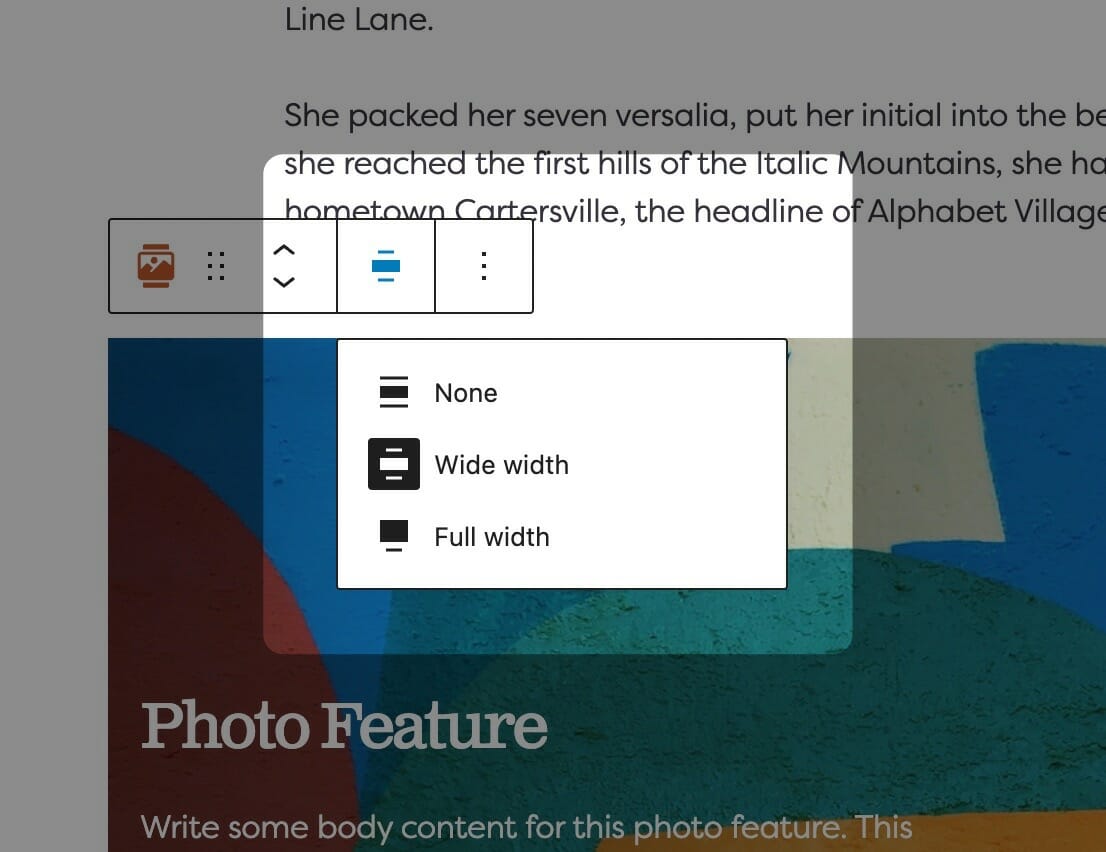
Adjusting Block Width
The block width setting is found in your block context bar, which will show up above the current block that you have selected. A block that supports the block widths will show its current width icon in the context bar, and clicking it will allow you to change the width.
If you have the Top Toolbar setting selected, the block context bar will always show at the top of your page, not at the top of your block.

Default Width
The default width of your content is determined by the value set in your Customizer. You can find this setting under Styles » Widths » Content Width. This is the default width of most text-based content and most blog pages. We recommend keeping this set so that your content retains maximum readability, which most studies agree is around 50-60 characters per line.

Wide Width
Wide width content will take up 75% of the available width on the page or the default content width set on your site—whichever is larger. In effect, this makes content take up more of the available screen real estate. When used in conjunction with other wide width blocks, you can shape your webpages in many different ways.

Full Width
Full width content will always take up 100% of the available width on the page. When placed next to default or wide width content, margin will be applied to the full width block to give it some room to breath. When two full width blocks are placed next to each other, however, they will suction together and form a cohesive unit with no margin in between them.
Columns
The Columns field determines the maximum amount of cards allowed per row.

Most blocks that support columns can be set anywhere from two cards per row to five. You’ll find the columns control in the block sidebar, and you’ll need the parent block selected in order to access this setting.
No matter how many items per row you have your Grid block capped at, it will seamlessly break cards to the next row depending on viewport size until it reaches the maximum allowed.
On mobile, the cards will automatically adjust and re-layout to show fewer cards per row, so you won’t have to worry about your content being too small.
Text Style
The Text Style (sometimes called Headline Style) option controls the display of your text.

The Text Style (or Headline Style) will default to a different value depending on the block, but can be changed to any of the other available options. These styles are defined in your Customizer under Styles. For more information on changing your styles visit Customizing Styles.
One important thing to note is that this only changes how the headlines appear visually. The underlying html will be determined by the block that uses this features.
Child Settings
The Child Settings for a Landing Page content block are your Counters, and can be customized as follows:

Start Number
Pick a start number for your counter.
End Number
Pick an end number for your counter.
Duration
Set the duration of your counter—the lower the number the faster the count.
Icon
You can choose an icon to pair with your counter if you wish!
Headline
Label your counter.
Prefix
Add a prefix to the start of your Counter
Suffix
Add a suffix to the end of your Counter.
Link URL
Add a hyperlink to direct visitors from your Counter.

